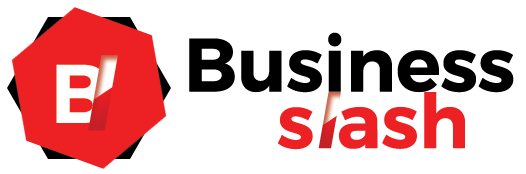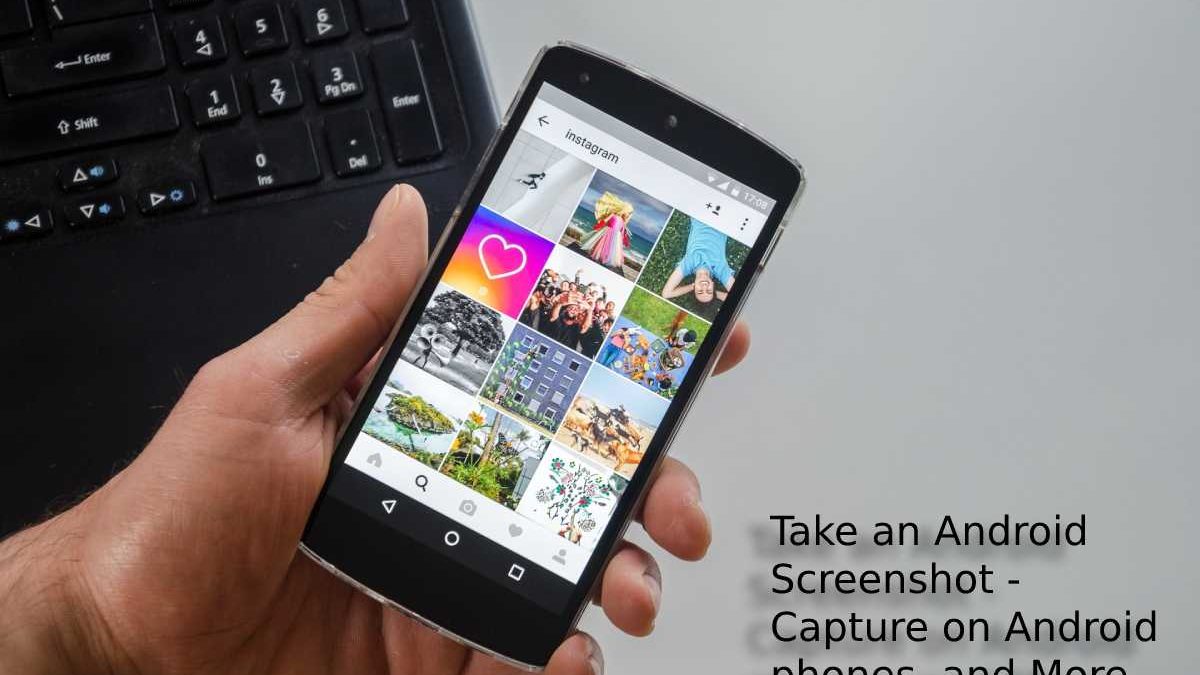Table of Contents
Android Screenshot
How to take an Android screenshot from your mobile? We have all asked ourselves this question at some point. And the reality is that it costs very little, it is easy to get it.
And with a couple of tries, you’ll get used to taking screenshots on the go.
Although there is a universal method known as simultaneously holding down the volume down and power buttons – not all terminals have the same options.
How to capture on Android phones?
The Google itself says, yes, pressing the power button and the volume down button at the same time is the traditional method. Although there are some data to take into account:
- Whenever you want to take the screenshot, wait for the top menu to disappear, or those icons will be captured.
- When you have the screen you want to capture, you can capture the screen with the volume down button and the power button, but some terminals do not even have these elements anymore.
- In that case, press and hold the power button for two seconds and then take the screenshot, i.e. the screenshot icon or “take a snapshot” message will appear in a new menu, along with mute options , airplane mode, power on off and restart.
- If that doesn’t work, you’ll have to capture via the top menu, WiFi/Bluetooth/NFC icons, etc.
- Once captured, the photo will be saved as a “screenshot” and you can export it, send it to a contact using the Share button.
- Or use it as your desktop background. Your route will be saved in Gallery > View albums > Screenshots/Screenshots folder.
- If installed, it will ask you to save and sync this folder from the official Google Photos app.
- Do not forget that Android terminals have the native screen sharing function from Settings> Display> Wireless display.
- Another way to export your screen is to take higher resolution screenshots on the external device, even take a photo directly on the exported image.
How to capture screen in EMUI?
- However, there is still a method that you can do with the most current terminals of the Huawei brand. However, it is about taking screenshots using gestures.
- Within a Huawei terminal you will have to go to Settings > go down within the apps to Intelligent Assistance > Motion Control > Intelligent Capture, and check the box to enable it.
- Here we will find a new menu. In the Knuckle gestures section, we will have the option to draw the gesture captured when clicking on the shooting photo, imitating the letter S, C or E.
- Another way to capture is through the AI of these terminals, since it analyzes the scene and interprets the gesture that we have chosen with the hand.
How can we capture the screen using the wizard?
And be careful because some current terminals, equipped with AI, also allow captures by command. When Google Assistant is activatING using the “Ok Google” control, a message will appear, “Hey, how can I help you?”
- If you now press the microphone icon and say “Take a screenshot” or “Capture a screen”. It will understand this command and execute it for you.
- And a context menu will automatically appear to edit or share this screenshot through the different installed applications. Such as Twitter, Gmail or WhatsApp.
- You can also do this with the respective assistants on iOS (Siri) and Amazon (Alexa) devices. Don’t forget to try different options.
Also Read: How to Change Instagram Name? – Change the Username, and More