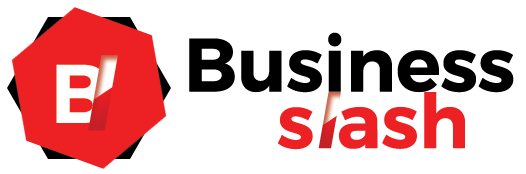Table of Contents
Android Apps on Windows 10
Android apps on windows 10 is a working system for mobile devices this includes smartphones and tablets.
But it is also used for set-top-box devices, for example. What about computers? On a Windows 10 PC, although not directly, we can also install and use Android applications.
Interestingly, among other things, Android games and apps for Windows 10 are enjoyed more on the computer than on the mobile.
How to Install Android on Pc?
There are numerous ways to install Android on a PC. There are even modified versions of the operating system installed on a PC as a boot system.
Thus, we can configure our computer with dual boot and choose, at each boot, between Android or Windows 10. However, if we stick to Android apps in Windows 10, the best option is emulation.
In other words, use a program that loads full Android as if it were just another program on your computer.
And at this point, there are several options like Android emulators for Windows 10, but Bluestacks is probably the best.
To install and use Android apps on a Windows 10:
- Bluestacks is downloading to the computer like any program, in the form of or executable file. It is a program or an application that we have to install in a typical way.
- The first thing we are going to find is the Google Play Store. And as soon as you start up the computer, it will open in its window with several tabs.
- The main one is Home, and it is something similar to the main screen of an Android mobile – or tablet- with its corresponding application drawer.
- If we log into the Google Play Store, we will already have our Google account linked to the device, as in Android.
- So we can also use it in other applications such as Google Chrome, which also comes pre-installed.
- However, we can install APK files without the Play Store, and we have our own Bluestacks app store that allows us to operate without depending. On the service of the Mountain View company.
This is how Android gets installed on a Windows 10 PC
Start:
- The Home tab is always the main one, and it works practically the same as the main screen of an Android mobile. It gives us a list of installed applications and has a bar of suggested apps.
- At the bottom, we have a dock with the Application Center as an alternative to the Google Play Store, access to more applications, and other specific Bluestacks tools.
- At the top, however, is where we have the app tabs that cover the multitasking features. But in a way more similar to a desktop web browser than an Android mobile or tablet interface.
Google Play Store:
- Accessible from the main Home screen, Google Play Store works on Bluestacks the same as on mobile. Let’s enter the specific section of any application.
- We can install it and, when the installation is finishing, we will see a notification in the lower right corner of Windows 10.
- These notifications, and the rest, are typical of Bluestacks and are not integrated into the native system Windows 10.
- When installing any application from the Google Play Store, or Bluestacks’ store, or with an APK file, it will automatically appear in the list of installed applications within the section mentioned above.
- Corresponding to the main Home screen. And from there, we can launch it to load in a new tab.
Running apps:
- When running applications, if they are smartphone-specific, the interface adapts automatically. In the example above, the window is placing vertically, adapting to the typical screen format.
- The applicating controlling can be done with a keyboard and mouse or with peripherals such as a controller.
- If the controls are not recognized automatically, we have a mapping tool, which we review below.
Settings and options:
In any Bluestacks tab, at the bottom, we have a toolbar. On the left are the back and ‘ home’ buttons.
- And on the right side, we have the critical mapper, access to game control settings, zoom, and background to disable the pointer in games.
- The native application to record screen, screen rotation, full mode screen, location services configuration, access to screenshots, and one last option to simulate that we shake the device.
- In the upper-right, there is another series of unique accesses. Bluestacks points, access to the Notification Center, Bluestacks account settings, and more locations. In this section of more sets.
- We can control the volume, change the emulator’s skin, modify the wallpaper, and access the emulator’s settings.
Emulator settings:
- Here we have dozens of options. The configuration of the resolution and density of pixels per inch – by emulation – to the graphics’ adjustment by software driver and hardware emulation.
- Notification system control and emulated Android device setting. And many other options like the emulator’s performance control.
- The change of the application’s language or the power of the user data of the emulator.
If you don’t like Bluestacks, use MEmu:
- It is another emulator to use Android apps in Windows 10. It is a speedy, light option that gives us excellent performance, so it is a perfect option to consider.
- Operation is identical to other computer emulators.
- There is a desk where we can access the Play Store, where we register in our account. We can then start downloading applications to the computer from it.
- Altogether of they will be situated on the home screen/desktop. This emulator allows you to have several applications open at the same time in several tabs.
- MEmu will allow us to map buttons so that the controls are adjusted to our liking, although the mouse and the keyboard applications do not present problems.
- It also has functions such as falsifying the location in the GPS, especially to use apps that are not available in our region.