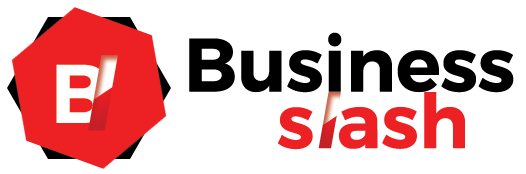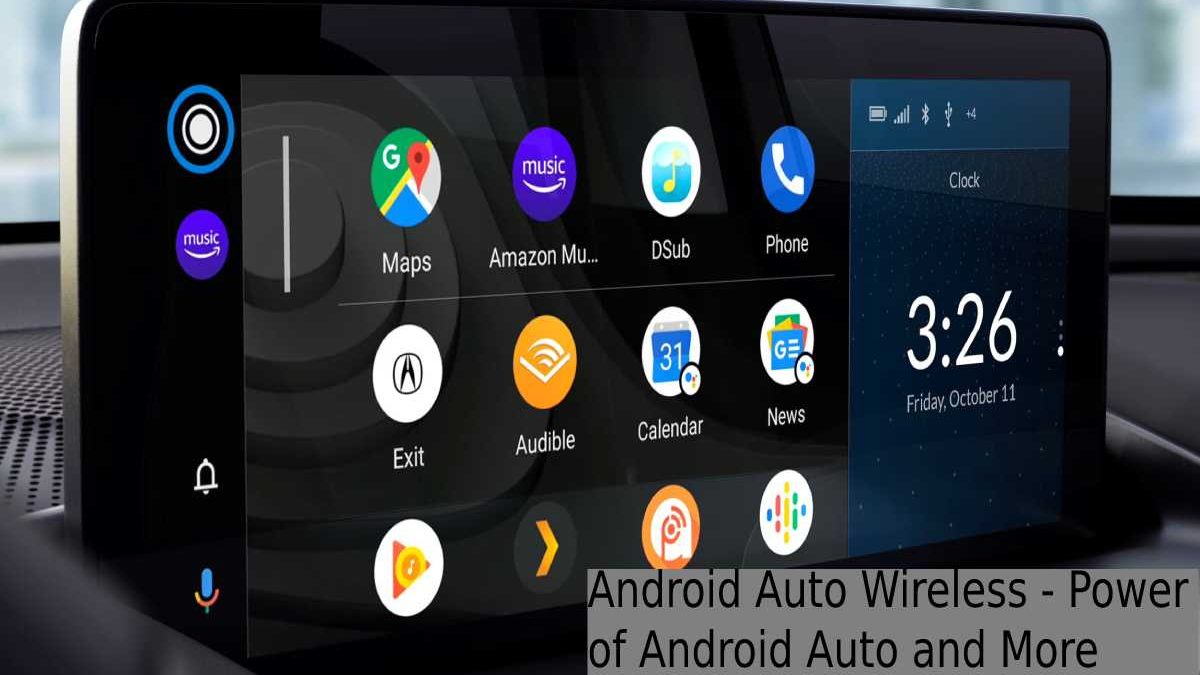Table of Contents
Android Auto Wireless
With the expansion of android auto wireless, many cars can now access the Google system wirelessly and from the vehicle console.
Thus, it is essential that the vehicle supports wireless mode and takes a few steps to protect the screen.
All the power of Android Auto and without cables
Having the Android Auto interface on the vehicle’s console makes accessing music playback, calls, messages, and GPS navigation more accessible and safer.
Now, there is no doubt that having the cable hanging around the car can be a danger.
However, from the fact that it is annoying having to connect the phone before putting your hands on the wheel (no matter how much it charges).
With wireless Android Auto, the screen is projected wirelessly on the car console, taking advantage of the WiFi connection (both in the vehicle and the mobile phone).
Each brand has a way to access this mode, but it is generally done as follows:
- Access the Android Auto application on your mobile and enter the settings.
- Scroll down to the ‘System’ area and check the ‘ Android Auto wirelessly ‘ slider.
- Here and now, it is the turn to go to the vehicle’s console. Contingent on the brand, you must first connect via Bluetooth or via WiFi (sharing the Internet) to the car.
- Here go to the Android Auto menu on the car console and authorize the connection.
- If all went correctly, your phone should project the Android Auto screen on the console, with the pertinent control of the elements by touching the panel.
- Non all Android Auto compatible vehicle brands have upgraded to wireless mode.
- Occasionally an OTA update from the manufacturer is necessary. Other times, it is essential to go through the workshop.
- It may even be the case that the vehicle’s hardware is not compatible with Android Auto because a critical component is missing (sometimes it can be installed in the workshop as an extra).
More About Android Auto
- Here the fact that a car has Android Auto does not imply that it can connect without cables.
- Here an update or hardware may be missing that makes wireless mode impossible
- Suppose you have a car radio with full Android (not usual in vehicles with standard options).
- In that case, you can use an application to simulate the DHU (Desktop Head Unit or central desktop unit).
The following is only helpful if you can install Android applications on your car equipment:
- However, go to the Android Auto application on the mobile, scroll down to the lower area then repeatedly click on the version amount until the development choices are started.
- Click on the three menu items and click on ‘ Start central unit server. ‘
- Here go to the WiFi settings on your mobile and share the Internet with the vehicle: it must connect to the mobile access point.
- Here go to the console and download the Headunit Reloaded application. Primary, check that the app works before buying it.
- Exposed the Headunit Reloaded app in your car and accept the connection permission that should pop up on your phone.
- However, if everything goes correctly, the Android Auto screen should be projected on the vehicle’s dashboard.
- Here, using wireless Android Auto is not universal since your device must have the feature to install Android applications. Smooth so, it should be taking into account if you have the possibility.