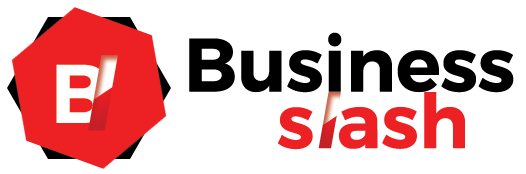Table of Contents
Twitch with OBS
How to Stream on Twitch with OBS: Twitch is the YouTube of video games, a video portal to watch live or recorded players worldwide, known or anonymous.
Obtainable on multiple platforms, including PlayStation and Xbox, Twitch is the ideal place to watch videos of our preferred games and, why not, share our games live or delayed with the world.
What are the Previous requirements?
- Twitch allows you to stream games for up to 48 hours, but these limits do not need to be reached for health and practical reasons.
- A good Internet connection will help the transmission be of the best possible quality, particularly if we want it to reach HD. However, technical requirements can be found on the Twitch page for streamers.
- To broadcast games on Twitch, we will have to trigger this option in the Twitch Panel. Too, it assists a lot to have an Intel Core i5-4670 or AMD equivalent PC, 8GB of RAM, and Windows 7.
- Here Twitch does not specify a specific graphics card, only supporting DirectX 10. The more powerful it is, the easier it will be.
- As for the software required for streaming, Twitch recommends several options, such as Open Broadcaster Software, Split, and Gameshow.
- In our situation, we have opted for Open Broadcaster or OBS Studio, which is also well-matched with Twitch and can be secondhand to broadcast on YouTube.
Broadcast on Twitch with OBS Studio
OBS Studio has everything to be your streaming tool for Twitch. It is free, available for Windows, Mac, and Linux, and relatively easy to use, although there is a lot of material to solve our doubts.
Although there are many parameters to configure in OBS Studio, we only have to consider a few to stream games on Twitch properly.
First, the source of the audio and video. From the main window of OBS Studio, we can choose what to capture from the authorities.
We want to transmit a game to a particular game. Be it a game installed on our PC or an emulated one (very practical for Android games).
In principle, OBS Studio should detect the font without problems once a game is opened, in our case.
The second step is to configure, from Settings, to send the video signal captured from our computer to Twitch.
We will have to go to Settings> Stream, select Twitch, choose a server as close as possible to our location on the map, and indicate our Stream password, which we will find in the Twitch Dashboard.
Another critical parameter to configure can be found in Configuration> Output. It has to do with the quality of broadcast or recording if we want to broadcast live or record and then upload the video.
Although the default values are valid:
Twitch specifies that we should use the x264 (H.264) codec. And a recommended bit rate of 96 kbps in audio (the maximum available is 160 kbps AAC).
The default option is usually recommended for video resolution (Settings> Video or Settings> Video). However, we can try recording to see what the different solutions look like.
If we want something more advanced. Like showing ourselves on a webcam while we play, we must go to Scenes to the left of Sources.
You will probably create combinations to show. For example, the game in full screen and our small image.
In Sources, we can also understand the audio of the game and our computer’s microphone.
And that’s all to start with.
Once OBS Studio is set up, we can either click the Start Streaming button. To begin streaming on our Twitch channel.
Or record the game on video and then upload it by clicking Start Recording.
To square if we have correctly configured the tool and if the transmission is correct.
We can try to see the information from another device. Considering that Twitch is accessible from smartphones, tablets, computers, and game consoles.
Also Read: Android Messages on PC – Mobile Manager, and More